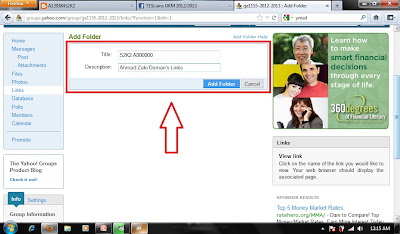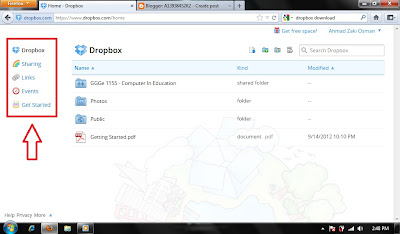Creating Links in Yahoo! Group
This is going to be my second post for this week mainly regarding on
Creating Links in Yahoo! Group. This is due to our First Self Learning Assignment where all pupils that take
Computer In Education class should by any means get their hands on the task starting last week. So hopefully this writing of mine would be able to help those pupils (including me) in completing the task.
Well as you browse into
GE1155 2012-2013, you should be able to see
a tab on the left side of the screen which consists of several items. However what we are going to
focus on today is on the button Links.
Step I
So as the first step,
click the Links button and a new screen shall appear (above pictures for guidance). There you shall
acknowledge two button,
Add Links and Add Folder on the very top of the new screen (above picture - no.2 arrow).
Right now
we are in need of a folder as we are going to add our
Links into that folder. So
clicking Add Folder button will be our next step.
As a result you shall be asked to fill in
Title (
just write down your Class Set followed by Group Number and your Matrix Number) &
Description (
your full name + Links would be sufficed) before you could proceed to our next step.
And Boom! your folder is ready to be use. Don't worry if you've write it wrongly though as you can always
do corrections by clicking at the
Edit button at the right side of your respective folder.
Step II
Now that we have done creating our folder, it is time to add our
Links in it. And here we go (please click your newly created folder to proceed though).
Still remember this interface and those two buttons (
Add Link &
Add Folder)? What we are going to do now is that we are going to add our designated
Links (
Blog Link, Facebook Link, Facebook Group Link & Yahoo! Group Link) into this folder. Simply clicking the
Add Link button and off we go.
Here you will be asked to fill in some blanks which consists of Title, Description and URL.
For the Title :
- Write down your Links name.
eg. Blog, Facebook, Facebook Group or Yahoo! Group.
For the Description :
- Write down your name + Blog/Facebook/Facebook Group/Yahoo! Group at the back of your name.
eg. Ahmad Zaki Osman's Blog.
For the URL :
- Just paste your designated Blog / Facebook / Facebook Group / Yahoo! Group URL here.
eg. http://a139384s2k2.blogspot.com.
As you have finished with that just click the
Add Link button.
And here it is the result. You now have successfully created a
Link in your folder. If let say you wanted to
add more links in your folder just repeat the above Step II.
| If you have done it correctly you should have something like the above picture. Great isn't. Do you notice that they are three buttons at the right side of each links (the Edit, Delete and Cut button)? Well each of them have a very special task to be done. | Do say that you wanted to delete you links, just simply click the Delete button would do the trick. Or you wanted to edit or cut your links (that is you wanted to share or paste them somewhere else), clicking the Edit or Cut button respectively would be suffice. |